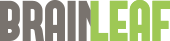A
Account Notifications – General email updates about the account are sent to the account owner. Account notifications are currently only disabled by deleting your account.
Account Owner – The user that signed up for the account. This user is also the admin, and has billing permissions within the system.
Active Project – A project that is not archived. Different editions of BrainLeaf are price based heavily on the number of active projects.
Admin – The user type with full access to all parts of the account. The Admin can assign project permissions to users, make other users project managers, and edit the users abilities to create and manage classes of objects, and read, write, delete, and manage individual objects such as clients, contracts, feature types, people / resources, projects, tasks, and users. The admin is always the account owner.
Approval Page – The page that the client accesses from the email sent by BrainLeaf when a user sends a scope of work to a client for approval. This page has the scope of work documentation, a request to sign off, a copy of the contract being agreed to, and a place for the client’s name and a check mark indicating that they understand that the contract is legally binding.
Approval Process – The process of sending a Scope of Work to a client to be approved and to receive a sign off.
Archive / The Archive – The list of project that is not active. Projects in the archive cannot be modified or sent out for approval to clients.
Archive Project – The feature that allows the user to send a project to the archive. This feature is available through the dashboard and within the project on the Options Tab.
Archived Project – An archived project is a project that cannot be edited, sent for approval, commented on, or shared with new team members or clients.
Author – The user that created a project.
B
Bill by Task Hourly Rate – The feature that allows the person editing a scope to bill by individual tasks. Each task is loaded in by default from the ‘Tasks’ submenu under the ‘Manage’ top navigation item.
Bill by Person Hourly Rate – The feature that allows the person editing a scope to bill by a rate that is applied to a person or resource working on the project. Each person is loaded in by default from the ‘People’ submenu under the ‘Manage’ top navigation item.
Bill by Project Hourly Rate – The feature that allows the person editing a scope to bill tasks at a standard rate that is the same across the project.
Bill by Flat Fee – The feature that allows the person editing a scope to set a cost for the project that is independent of the cost created within the system. The user can apply any cost they want with the flat fee.
Billing Method – The way which a project will be billed. This is set initially when the user is creating a project, but can be changed per project from the billing tab. Billing methods include: Task Hourly Rate, Person Hourly Rate, Project Hourly Rate, and Flat Fee.
Billing Tab – The billing tab is the tab that is accessible from the Scope Editor that allows the user to edit billing information.
Budget – The budget for a project can be set up hours or by price. Once the cost or time for a project has exceeded the budget set for the project, the hours and cost at the top right of the scope page will turn red to indicate that the budget has been exceeded.
C
Scope Card – When a new item is added to the scope, it has a default title such as ‘feature’, ‘page’, or ‘process’. But the item is called a Scope Card.
Client – This is the company or organization that associated with each scope document. Each Client has Contacts who are the people associated with that Client. In other words, the client is usually the business name.
Coffee – The liquid being consumed during the writing of this document that created the necessary mental capacity to complete this document in one sitting, albeit a long one, and a large coffee.
Contact – The person associated with the client. This is a person that is often being sent the project for approval as part of the approval process. There may be multiple contacts associated with a single Client.
Contract – The document that receives a signoff from the client. This document is added within the Contracts Navigation Item.
Contract Placeholders – Contract Placeholders are variables that can be dropped into a contract that load that information from the scope, client, or contact into the contract. Contract Placeholders include: customer name, contact name, customer address, project link, project price, project title, date sent, and date signed.
Currency – A system of money used in a particular country. The currency can be edited within BrainLeaf, but that currency just changes the symbol and does not actually affect any exchange rates.
D
Dashboard – The page accessed from the submenu under ‘Place’ that allows the user to edit the name of the place, delete the place, add new places, or migrate projects from one place to another.
Delete Project – Permanently remove a project from BrainLeaf. Once you have deleted a project, the project cannot be retrieved in any way. ONLY DELETE A PROJECT IF YOU ARE REALLY SURE YOU WANT TO GET RID OF IT!
Drag and Drop – A system feature that allows the user to drag an image into a certain area from their local computer’s file system and have it upload into the website.
Duplicate Project – Feature that creates an exact duplicate of the project. The only change is that the word ‘DUPLICATE’ is added to the title of the project.
E
Expense Summary Graph – The graph at the bottom of the billing tab that shows the user how expenses are broken down within a project.
Export Project – Feature that allows the project to be downloaded as a .json file. This file can be used to import the project at a later date or to store the project in a separate location.
F
Feature Type – The type of item associated with each scope card. Default feature types can be edited within the Feature Types subnavigation item within the ‘Manage’ section of the main navigation.
I
Import Project – Feature that adds a project to your list of projects from a previously exported project .json file.
L
Log In – To access the system via the login page.
Log Out – Takes user out of the system and requires the user to then log in again to access the system.
M
Manage Navigation – The navigation at the top left of the page. At the time of writing, this list consists of: Projects, Templates, Manage, and Team.
My Account – The area of the site, accessed from the top right of the page, that allows users to edit their personal information within the system. The My Account area also allows Account Owners to edit the billing and invoicing information for their account on BrainLeaf.
N
New Project Button – The button that initiates the new project process. This button can be found on the My Projects page at the top right of the page.
O
Options Tab – The tab from within the Scope Editor that allows the user to: duplicate project, archive project, delete the project, and export the project.
P
Permissions – The level of ability to edit objects in the system. There are three different user types within the system, but various levels of permissions that can be managed by account owners and project managers for users.
People / Resources – People are the people whom are being billed for within the system. These may or may not be the same as team members within the system. In the Project Management vernacular, these are referred to as ‘Resources’, but we have them listed as people and resources so that users within the system understand this better.
Place – the name of your company or organization. The place can be edited or managed through the Places Dashboard that is accessible from the top right menu in BrainLeaf. From here, you can also create new Places.
Print Out – The feature that allows the user to print out a PDF, Word document, or Google Doc of the scope of work. This feature is shown as a printer icon from the Scope Editor.
Project – Another name for a Scope or Scope of Work or Statement of Work within BrainLeaf.
Project Description – The field that shows up on the first page of the print out. This text field can be edited from the new project process when starting a new project or from the Settings tab on the Scope Editor.
Project Logo – The project logo is a the icon or image that will show at the top right of the print out for the project. It can be automatically created when starting a project, or uploaded if necessary.
Project Manager – User type with the ability to edit and manage classes of objects unless otherwise specified by the admin.
Scope / Project Navigation – The list of navigation items at the right side under the hours and cost on the Scope Editor.
Project Tags – Tags that are initially added to a project to help categorize and search through scope documents in the future.
S
Scope – A scope of work or statement of work that defines all items as well as possible that will be created or worked on within the build process for a project.
Scope Editor – The page within BrainLeaf that enables the user to edit the scope document. This page can be accessed from the My Projects page as long as there are existing projects by clicking on one of those projects on this page.
Scope of Work – The area of an agreement that outlines all work to be performed. A scope of work should include timelines, milestones, deliverables, and end products by the performing party.
Sign Off – The approval given by the client by digitally entering their name and clicking the approval button under the contract on the approval page.
Statement of Work – The same thing as a ‘Scope of Work’ noted above.
Status – The state of approval of a project or SOW within BrainLeaf. Statuses include: In Progress, Sent, Sent & Seen, Approved, Approved with Edits, Partially Approved, and Declined.
Send for Approval – The process of sending a SOW for approval from a client. The user can send a Scope to a client by clicking the ‘Send for Apporval’ button on the Scope Editor page.
Settings Tab – A tab on the Scope Editor that enables the user to enter the project description, project logo, project tags, and work type.
Scope Tab – The page on the scope editor that takes the user back to the Scope Editor main page where the scope documentation is edited.
T
Task Type – An item that represents a type of work that can be assigned to a scope card.
Task / Person Summary – The graph at the bottom of the Billing Tab in the Scope Editor that allows the user to see how time and money were are allotted within the project.
Team – The people that have been added to a Place in BrainLeaf.
Team Member – Another person that is a part of your team and can view, edit, delete, and/or manage projects
Team Navigation Item – The main navigation item located at the top left of the page that enables the user to access the team page.
Team Tab – The tab on the scope editor that allows the user to edit the project-specific team.
Template – A pre-built scope document that can be added to a new scope document. Templates can include everything a normal scope can include. This includes: scope cards, images, tags, descriptions, notes, hours, billing types, and people.
Templates Navigation Item – The item accessed from the main navigation where the user can manage templates for the Place. Only templates where the user has permissions to see them will show for those users. Account owners can see and edit all templates and give access to other users to see and edit templates.
Tools – The list of features that enable a user to edit information on the Scope Editor. These include: Select all, deselect all, collapse, expand, add feature, duplicate, delete, tag, and print.
U
User Type – The permission level assigned to different account users. There are three different user types in BrainLeaf: Admin / Account Owner, Project Manager, User.