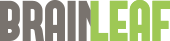Within BrainLeaf there are 4 different ways to show that you are billing your clients within BrainLeaf. These are:
- Bill by Task
- Bill by Person / Resource
- Bill by Project Rate
- Bill by Flat Fee
There are different reasons for billing by these different methods. This article just discusses how to set up these different methods and how to change them, read through our article on how to charge your clients for more information on what system to use for different projects, sales, and clients.
Bill By Task
Billing by task enables you to bill for a specific task, no matter who is doing that task. For example, design may be at one cost, and development may be at another. So with this system, you can bill each item appropriately. When billing by task, all default tasks are preloaded into the the project from the Tasks area under the Manage section of the main navigation.

Tasks can be added in one of two ways:
- As a rate per hour with the hours set in the card.
- As a rate per hour with the total hours calculated based on a percentage of the hours in that card. For example, if a card has 4 hours, and a task with a 25% time, then the item will be assigned 1 hour (4 x .25 = 1) and that item will be given one hour times the rate.
Setting Project to “Bill By Task”
Navigate to the Billing Tab and select the ‘This project is billable , and we will bill by‘ drop down to be ‘Bill By Task‘:
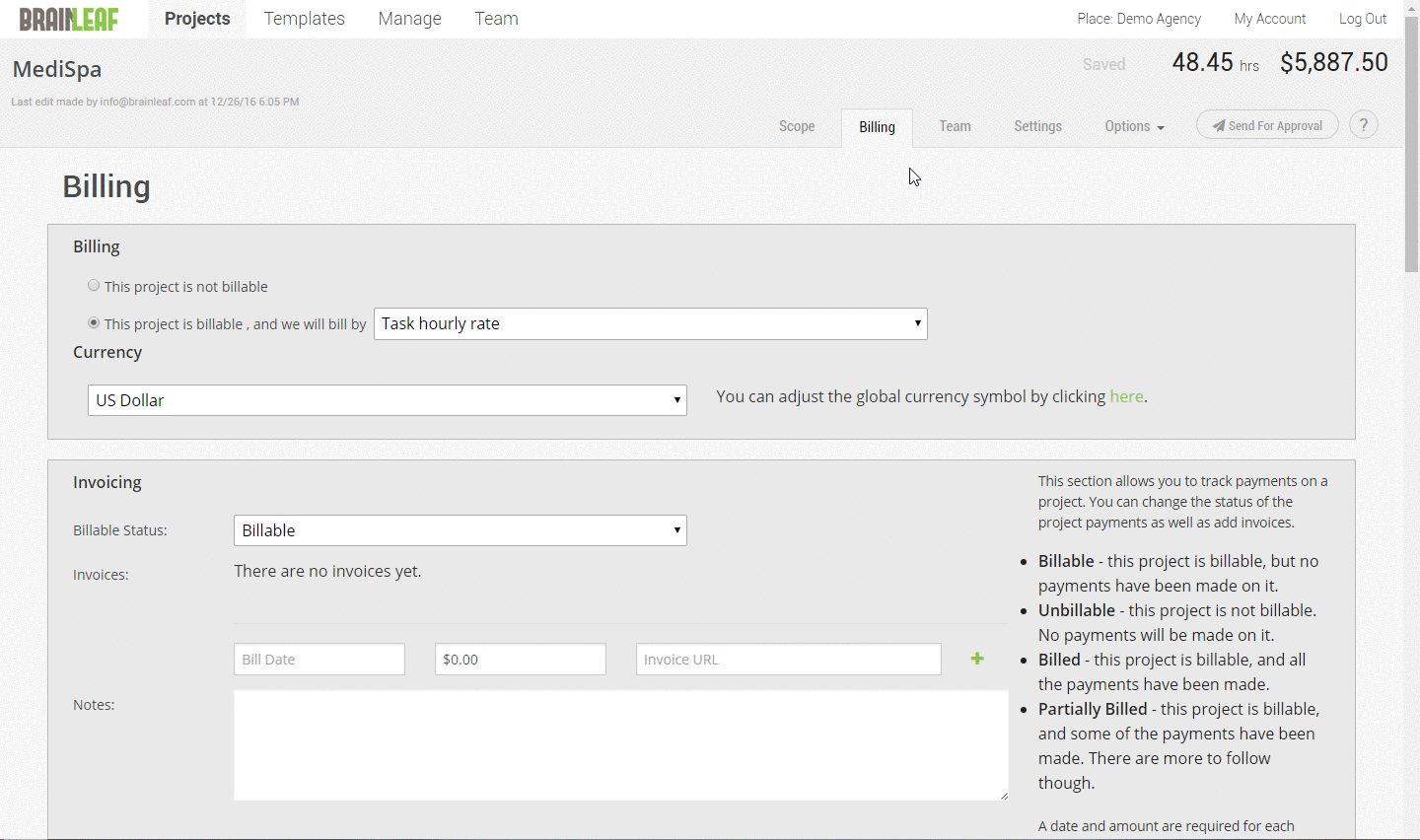
Editing Tasks From The Scope Editor:
These tasks can be edited from within each project as well. Each task title, rate,and / or percentage can be edited from the billing tab. To edit these items:
- Navigate to the Scope Editor for the project you wish to work with.
- Go to the billing tab.
- Make sure that the project being billed by task by selecting the ‘Billed By Task’ item from the dropdown within the Billing section.
- Scroll down the page to the ‘Task Categories’ area.
- You cannot remove items added by default, but can add new items or change rates and percentages for all items.
- Once you have added a new item, it will then show up on the cards on the Scope page.
Bill By Person
Billing by the person enables you to bill by a person’s hourly rate instead of by a specific task. With this system if you have different people that are being billed at different level you can display and account for these costs appropriately. This is helpful if you have different people with different levels of seniority that are being billed at different rates.
All people are added by default to a project from the items in the ‘People’ subnavigation item under the Manage main navigation item.
When billing by person, new people can be added per project as well as through the default people noted above.
Important Note: People are NOT the same as team members. Team members must be added separately to the people list. This way you can add subcontractors and other people you are billing for without them having access to the BrainLeaf system.
Bill by Project Rate
Billing by Project Rate sets all tasks or people in a project to the same rate. Many teams have the same rate for all work across the board, so rather than setting up different tasks, all with the same rate, all tasks will just be set to the same rate.
Bill By Flat Fee
Billing by Flat Fee sets the price at a fixed amount, no matter how many hours are allotted to it. When billing by Flat Fee, it is important to still note all services being offered and add hours for these items so that both you and your client know what hours are being charged for and you can keep your client within scope. Billing by Flat Fee is necessary when you are Selling on Value vs. Selling on Time.
Setting up the billing method when you start a project
When creating a new project, on the New Project Modal you are required to select a billing method. From this list, just choose the item you wish to use and click the button for that item from the list.

Changing the billing method from the scope editor
If you have already started the project and want to change how a project is billed, navigate to the ‘Billing’ tab on the Scope Editor to view the options.