For each item in a scope of work, you can enter tasks, to which you will assign a rate type, a cost and a rate amount. These tasks will help you break down the work that needs to be done in your scope of work.
BrainLeaf helps you accurately and quickly estimate your projects, keeps you from going over budget, and improves your understanding of what you are really selling and how long it will take. Know when you’re going to be on budget, under budget, or over budget before you get started.
Estimate Details
Customize the billing for each project based on flat fee hourly rate, project hourly rate, person hourly rate, or task hourly rate. Your project scope will automatically display tasks and people you attach to the project in the estimate details. With this complete summary of tasks, people, budget and total cost, you can make smarter estimates that will help you make better decisions and win better clients. Let’s check the task hourly rate billing set up with our Tasks, Costs, and Rates feature:
Tasks
Do you break down your project scope into simple, easy to understand tasks? BrainLeaf’s task manager does all the heavy lifting for you. Find any tasks you have assigned to yourself within a given project, as well as global tasks preloaded in the project template in the task manager. Assign each task an hourly rate or charge a percentage of the total cost or feature set cost.
Important! There are 3 locations where you can edit your Tasks:
- From the account section:
In the Tasks section from your account, a predefined list of tasks is set up for you. This is the default master list for any new clients and projects added to the system, hence any changes to this set of tasks will reflect to future clients and projects you will create. There you can define the tasks that are available to all your projects by default. - From the Client section:
When editing or creating tasks from the Clients page, the changes will affect only the new projects that will be created within that client. - From the scope editor of a client’s project:
The edits you will make to your tasks list from the Settings » Billing & Costs section, will only be for that very project.
What are Tasks in Brainleaf and How to Use Them
When creating your scope of work, breaking down each element with specific tasks types and hours will help your client understand the cost of each item.
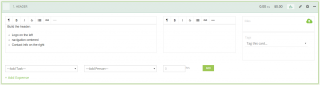 For example, in the scope editor, let’s say we created a card ‘Header’ to detail the work needed to create a header section for a client website. Brainleaf allows you to add tasks to that card from the ‘Add Task’ drop-down menu below the description area.
For example, in the scope editor, let’s say we created a card ‘Header’ to detail the work needed to create a header section for a client website. Brainleaf allows you to add tasks to that card from the ‘Add Task’ drop-down menu below the description area.
We could add a task ‘Coding HTML/CSS’, then add a ‘Programming’ task as well, you might need as well to account for getting the info from the client about the main navigation, you could then, for example, add a ‘Client Communication’ task to your card.
Each task can be linked to a ‘People’ that are part of the team for this project, just in case you want to know who will do the work for that specific task.
People are set up under the account and clients section and have rates and costs associated with them. However, linking a task to a people in your scope editor won’t affect their costs and rate for the settings of people only affect the rate when the project is set to Bill by Person.
Editing and Creating Custom Tasks
The process is the same whether you are in the account, the client or the project editor sections.
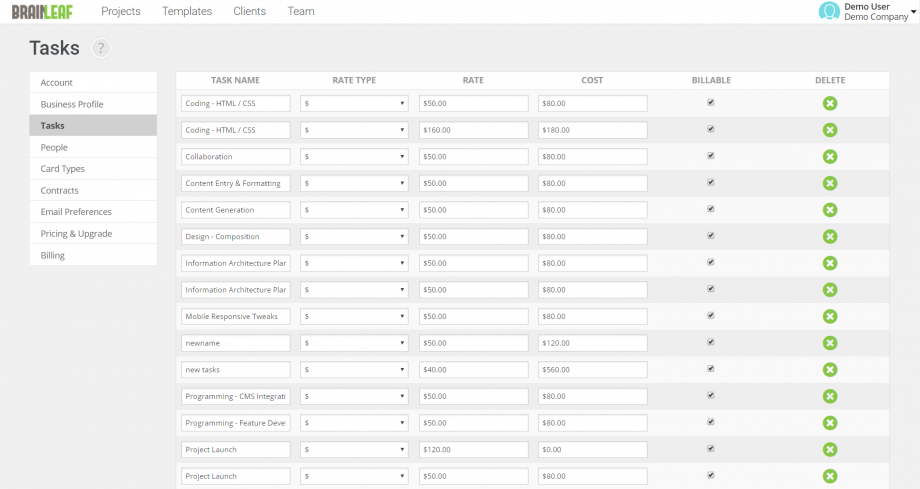
A task is made of:
- The task name
- A rate type, either your currency or percentage
- A rate amount, this is what you charged the client for that task
- A cost amount, this is what the task cost you
- An option to make the task billable or not, for example, you could decide to have a task “Writing a Scope of Work” that you won’t charge your client for (since getting a SOW is ridiculously easy with Brainleaf ).
- An option to remove the task from the list, except in the scope editor.
Just edit any fields of any task and the system will save the changes automatically. To add a new task, simply click the bottom left button and enter your new item.
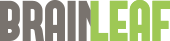
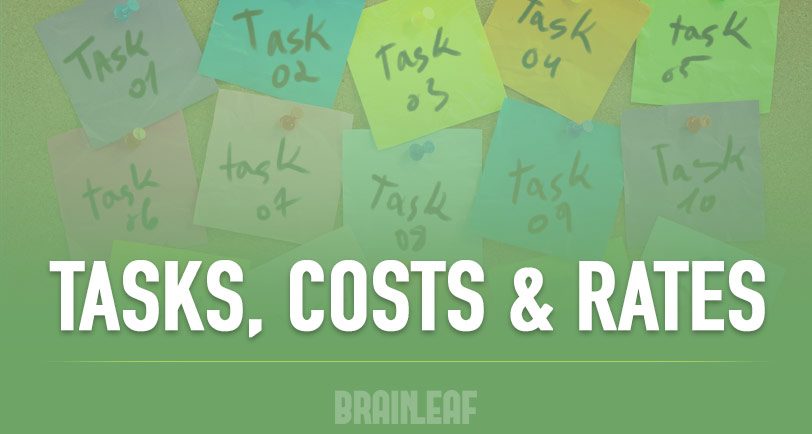
Leave A Comment?